- How To Download Photos From Iphone 4 To Pc
- How To Download Photos From Iphone 4 To Mac
- How To Import Photos From Iphone 4 To Mac
‘I imported over hundreds of my vacation pictures to Photos on Mac. But a lot of them got corrupted and do not open properly. Why did this happened and how can I get those pictures back?’‘I imported over hundreds of my vacation pictures to Photos on Mac. But a lot of them got corrupted and do not open properly. Why did this happened and how can I get those pictures back?’
There are various possibilities that led to the photos corruption while importing from iPhone to Photos. It may be due to sudden power cut, incomplete download, iPhone battery died during import, virus in the system, or other issues. However, you can repair the corrupt images or recover them through your iPhone backups.
Sep 13, 2021 Next, we move to the Mac Laptop. If you are a Mac user, you certainly want to know how to download pictures from iPhone to laptop to keep a backup or for any other reason. Mac has a powerful though a lesser-known feature that can help you transfer the photos from iPhone to Mac Laptop, using iPhoto inbuilt service to Mac Operating system. Step 2: Choose the “Photos” icon to preview all of the photos in your iPhone. Step 3: Select the one you need and click “Export” button to save the photos in your computer. Note: After moving photos from iPhone/iPad to Mac for backup, you can delete these photos as well as other unnecessary files from your iPhone with Tenorshare. Next, we move to the Mac Laptop. If you are a Mac user, you certainly want to know how to download pictures from iPhone to laptop to keep a backup or for any other reason. Mac has a powerful though a lesser-known feature that can help you transfer the photos from iPhone to Mac Laptop, using iPhoto inbuilt service to Mac Operating system. This will open the iPhone’s network settings, which will show a blue icon that indicates your current network’s name and SSID. Click the “scan” button to start downloading your photos. How to Download Photos From iPhone to Mac – After connecting to your network, go to the Photos tab in your iPhone’s main navigation menu.
Before moving ahead with the repair process, try to import again the JPEG files from iPhone.
Import/transfer photos again via other methods
If you have not checked the ‘delete files after import’ checkbox in photos, import your iPhone photos to Photos again by other methods such as:
- Photos sharing apps like AirDrop or SHAREit
- Stellar Data Recovery for iPhone software
- Email the photos to your account and then save on Mac
How To Download Photos From Iphone 4 To Pc
How to repair photos corrupted during import from iPhone to Mac
There are two ways to deal with the corrupt photos after import problem – repair the corrupt JPEG files or restore the correct images from the backup. Here we will share both approaches in detail.
Repair photos corrupted after import (in absence of backup)
1. Open JPEG in another format
2. Rename the JPEG files
3. Use JPEG repair software
4. Use Apple Photo Repair tool
5. Repair in Image Editors like Photoshop
Recover correct photos from backup
1. Recover JPEG from iTunes
2. Recover JPEG from iCloud Photo Library
3. Recover JPEG from icloud.com
Open JPEG in another format
Try opening the corrupt photos with different programs on your Mac. Often, a photo that does not open in one program, opens correctly in another. Right click on the JPEG image, select ‘Open With.’ The suggested programs for opening JPEG photos are displayed, which include ColorSync Utility and Safari. You may see in the list Firefox, Chrome, Adobe products, or Real Player, etc., if they are installed on your Mac. Select each from the program list until the photo opens properly.
Rename the JPEG files
Renaming sometimes lets you open corrupt JPEG file correctly. Rename without changing the file extension (.JPEG). If there are multiple JPEG photos that are not opening, you can also batch-rename files on Mac.
Steps to batch-rename files on Mac:
1. Launch Finder on your Mac
2. Locate the photos that you want to rename
3. Shift-click to select multiple files.
4. Click on Action at the top of the Finder window
5. Select Rename (number of files) Items
6. Select Format from the drop down menu at the top
7. Select a Name format for the style of format
8. Enter a name for your files into Custom Format.
9. Enter a Starting number
10. Click on Rename. All the selected photos will be renamed and listed.
Use JPEG repair software
Rather a simpler and assured way to repair corrupt photos is through an advanced Stellar Repair for Photo software for Mac. It can repair all sorts of corruption that occur during import of files such as missing header, sound sections, invalid file structure, or unknown marker error, etc.
Its especially designed Mac version is safe and easy to use. Moreover, it lets you repair multiple photos simultaneously. What makes Stellar JPEG repair even more sought after is its capability to extract the embedded thumbnail image. This is a boon when your photos are severely corrupt and almost beyond repair.
You can download the free version of the software to evaluate its performance and preview the repaired JPEG images before finally saving them.
Watch the video to repair corrupt photos on Mac via Stellar Repair for Photo.
Repair in Image Editors like Photoshop
Image Editor Applications such as Photoshop, Gimp, Inkscape, and Picasa etc., can repair minor corruptions in photos. Open your corrupt JPEG files in editing application, rename and save them. Now check the photos if the issue is fixed.
Recover with Apple Photo Repair tool
Utilise the Apple’s Photos repair tool which is an inbuilt feature on Mac. You can repair the corrupt photos using this free application. Ensure your Mac has the latest version of macOS before repairing the corrupt pictures.
Steps to repair with Photo Repair Tool

1. Close Photos by selecting Photos > Quit Photos
2. Press Option-Command and double-click the Photos icon in the Dock
3. Repair Library window opens. Click Repair
The Photo Repair tool may not always repair corrupt JPEG images like Stellar Repair for Photo, but is worth a try for minor corruptions.
| Repair JPEG from Backup Utilities |
|---|
You can recover photos corrupted when importing from iPhone to Photos via Apple backup utilities.Even if your photos have corrupted during import from iPhone to Mac, the images are still present in cloud storage. Thus you can recover from:
1. iTunes
2. iCloud Photo Library
3. icloud.com
How to recover correct pictures from iTunes
You can get back correct photos from iTunes, if you have synced your iPhone to iTunes. Follow the given steps to recover photos corrupted during import via iTunes:
1. Connect your iPhone to your Mac with a USB cable
2. Launch iTunes
3. Select Restore Backup in iTunes
4. Pick the latest backup and click Restore
5. Select the required photos from the recovered data and save them again to your Mac.
Note: Photo recovery from iTunes lets you restore complete data rather than just the photos. To recover only the required photos, you can take the help of Stellar Data Recovery for iPhone and choose to pick and save only those photos that went corrupt during import.
How to recover from iCloud Photo Library
When you sync your device with iCloud, all the photos are automatically saved in iCloud Photo Library. Thus you can access your library from any device. In case of photos corruption during transfer to Photos, restore the correct JPEG file from iCloud Photo Library on your Mac or iPhone device. iCloud Photo Library preserves your photos in their original format.
How to recover JPEG from icloud.com
Another way is to recover JPEG images from icloud.com. You can download your photos from icloud.com on your Mac/iPhone/iPad and store them in Photos App. Just go to the icloud.com website, login using your Apple ID and open photos to save your required images.
How To Download Photos From Iphone 4 To Mac
To Wrap Up
Managing large number of iPhone photos or importing them from one device to another can sometimes lead to photos corruption. You can rectify the problem by recovering the correct photos from the backup utilities or repairing them through free image editing tools. However, these manual approaches to repair or recover corrupt iPhone photos are just trial and error techniques.
Contrarily, Stellar Repair for Photo assures the safe and complete repair of photos corrupted while importing from iPhone to Photos App on Mac.
A colleague of my friend operates a photo studio, and he saves a lot of photos on his Mac. But the computer needs to send to repair, so he is supposed to save some of the important photos on another device to ensure safety for pictures. Just the other day he bought an iPhone with a large capacity, and the question is: how to transfer photos from Mac to iPhone?
Before that, an Android phone accompanied him for 6 years. Thus, he is really not used to it now, and he is thinking, it may be slow to copy masses of Mac photos to iPhone by iTunes, and the pictures might be compressed (Sometimes blurred or even failed to open). iTunes photo transfer is his spare choice. But whether there's other software which can provide convenient, non-destructive photo transfer service? Well, here are 4 proven methods and 1 prize for you.
Part 1: How to Transfer Photos from Mac to iPhone with Mac to iPhone Photo Transfer
Part 2: How to Import Photos from Mac to iPhone via iCloud Photo Library
Part 3: How to Move Photos from Mac to iPhone with AirDrop
Part 4: How to Get Photos from Mac to iPhone with iTunes
Bonus: How to Get Photos from iPhone to Computer
How To Import Photos From Iphone 4 To Mac
Part 1: How to Transfer Photos from Mac to iPhone with Mac to iPhone Photo Transfer
Are you confused about how to transfer pictures from Mac to iPhone quickly and safely? Whether you're frustrated by the inefficiencies of iTunes? This click is crucial. One mini-professional app - Mac to iPhone Photo Transfer, with two easy steps, will send data between your PC (for both Mac and Win) and any iDevice.
Are you curious about the capabilities of this bright software?
Let get to know main features of Mac to iPhone Photo Transfer now:
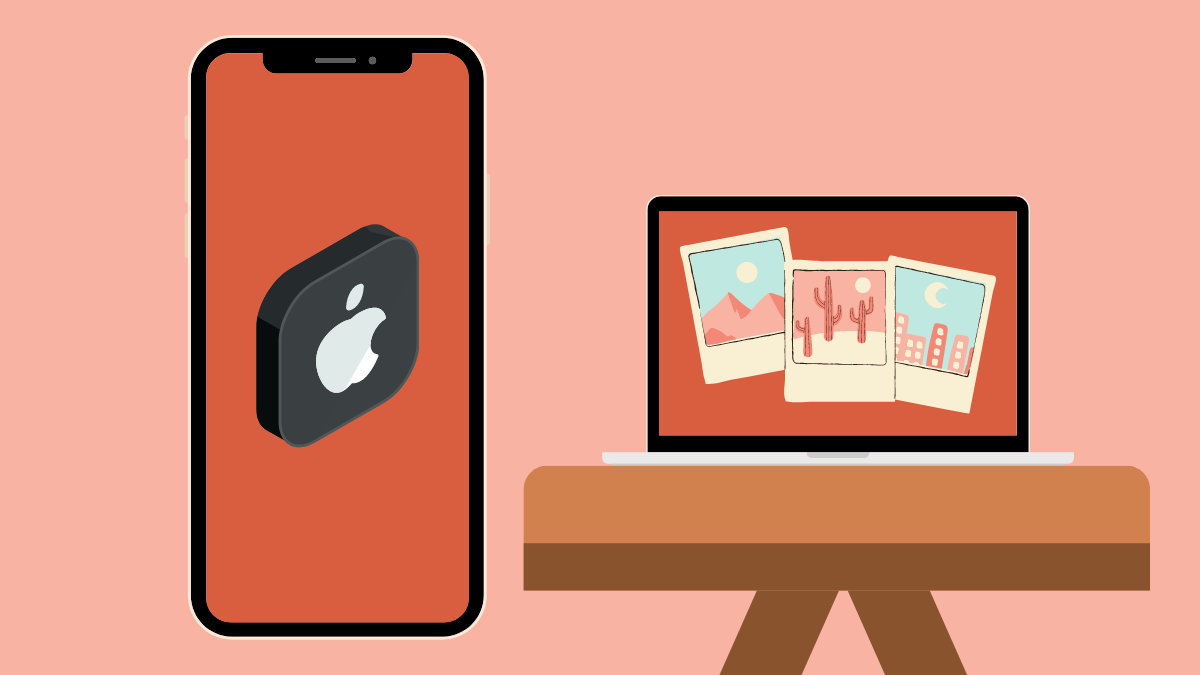
> Support to transfer photos, messages, ePUB, PDF, music, movies, TV Shows, podcasts, and others from Mac to iPhone/iPod/iPad.
> Export data from iPhone to your Mac and manage your iPhone and other iDevices.
> Be compatible with iPhone and other data before copy photos from Mac to iPhone.
Download the smart app to do the professional work?
Quick tutorials on how to transfer photos from Mac to iPhone:
* Step 1. Connect your iPhone with Mac using a USB cord after you download and install this app on your Mac. After the detection, you can see several items on the interface.
* Step 2. Please touch Photo and hit Add to choose your needed pictures for import. Then Check them and press Open to transfer.
Notes: To improve iPhone security, you need to enter your password at least once if an app wants to access data on your iOS device (13.0 or later).
People also read: How to Transfer Photos from Mac to iPad [Validated]
Part 2: How to Import Photos from Mac to iPhone via iCloud Photo Library

You can copy photos from Mac to iPhone as long as your iCloud has enough space. Your photos are accessible from other devices. The high-resolution version of photos saved by 'Optimizing the photos' will be uploaded to iCloud photo library, and when you want to access this version, you may need to download it from iCloud. On top of that, you have to buy an upgrade plan to get more iCloud storage.
Here's how to export photos from Mac to iPhone:
* Step 1. Launch the app on your Mac and open it. Pitch on 'iCloud Photo Library' on the interface.
* Step 2. Go to Settings > iCloud > to enable 'iCloud Photo Library' from your iPhone to find the pictures.
* Step 3. With the same iCloud ID signing in, you can get access to photos on alternative iPhone device easily.
Tips: You can also visit the official website of iCloud to manage your photo library.
Part 3: How to Move Photos from Mac to iPhone with AirDrop
AirDrop sends the original data. If you send pictures, they are compressed by default. AirDrop can send many kinds of data, or, exactly, it should be called sharing. But the transfer process can only run on one-to-one mode, the photos on the computer can only be transferred to the corresponding iPhone. Moreover, Bluetooth needs to be turned on, therefore, it will make the battery run out quickly.
Now, Here's the method on how to put/sync/send photos from Mac to iPhone with AirDrop:
* Step 1. Touch Finder > Go > AirDrop and then light Bluetooth and Wi-Fi to enable AirDrop from Mac. Then set options that authorized by all the people or contacts.
* Step 2. Open 'Control Center' from the bottom of your iPhone, and hit 'AirDrop' mode. Next, click 'AirDrop' and grant your iPhone for everyone or contacts to wait for the connection between your iPhone and Mac.
* Step 3. Press and hold your desired photos and drag them to the recipient icon. Then hit 'Send' to sync photos from Mac to iPhone.
Part 4: How to Get Photos from Mac to iPhone with iTunes
Some iPhone fanciers are often confused with mobile data transfer and management problems using iTunes. For instance, novices may spend much time on the iPhone to download pictures or other data from Mac inconveniently, and iPhone sometimes is not very compatible with PC on Windows platform.
Once transfer processes done, the data will be deleted from the iTunes immediately. Besides, iPhone has no task management folder, which makes new users (Android to iOS users) feel uncomfortable sometimes.
How to get photos from Mac to iPhone with iTunes:
* Step 1. Link your iPhone to Mac after you install and open the latest iTunes via a USB cable. Hit device sign on the top left corner.
* Step 2. On the left menu, choose 'Photo' to mark the 'Sync Photos' checkbox. Then designate a folder to transfer pictures from Mac to iPhone. You can choose 'All photos and albums' or 'Selected albums' as required.
* Step 3. Tap 'Apply' to move on. Real-time pictures should be synchronized from the iCloud library to ensure the effectiveness.
Tips: The moment you backup iPhone to iTunes, a new icon is added to your iPhone to mate the iTunes library.
Bonus: How to Get Photos from iPhone to Computer
Many iPhone fancier may have already been familiar with the process of how to transfer pictures from Mac to iPhone. But some of them might be confused about how to get photos from iPhone to computer. Here's one pro app - Coolmuster iOS Assistant which can cater to your curiosity. Download it to move photos from iPhone to PC now?
After you download it, here're 2 amazing instructions on how to move photos from iPhone to PC:
* Step 1. Start the app on your PC. Then, connect your iPhone to computer via a USB cable as prompted. Next, click 'Trust' on iPhone and hit 'Continue' to move on.
* Step 2. You can see the following window after the detection. Tap 'Photos' tab on the left sidebar and choose the pictures by ticking the corresponding checkbox. Then press 'Export' to move photos from iPhone to PC.
Tips: This smart program can move all the data categories as listed on the interface from your iPhone to the computer. So you can execute the same step to export other data as you like.
Summary
In general, it is highly recommended that users who are not adept at using iCloud or iTunes can resort to Mac to iPhone Photo Transfer to reduce their troubles and get safe photos. When it comes to AirDrop, its process is a bit complicated and the shortages cannot be ignored after all.
At the last paragraph, how to get photos from iPhone to computer serves as a serendipity for users to get photos from iPhone to computer. This tool can be of another use - backup and restore iPhone photos and other data with one click. At this point, it is also an essential app focusing on files management. So, don't forget to equipped your precious photos or other data with this pro assistant by downloading it, and share your experience with other fans.
Related Articles:
Comments are closed.