- Follow the steps to download all of the photos or individual images from iCloud to Mac. Step 1: Open Photos app on your Mac. Step 2: Click Photos app, then click Preference on the pull-down list. Step 3: Click iCloud next to General on the popping up window. Enter your Apple ID, password and sign in to iCloud.
- There is no option for bundle download, or 'download all photos'. Part 2: One Click on How to Download All Photos from iCloud to Mac. As mentioned previously, using Photos or iCloud to download photos to Mac only helps you get one by one pictures. Users often ask if there is a way to download or selectively download photos from iCloud backup.
ICloud Photo Library on your iPhone/iPad or Mac can automatically upload and store the entire library in iCloud to aces photos and videos from all your devices. However, as we all know, there is only 5GB free for iCloud at the very beginning and the photo library can quickly eat up space.
How to download photos and videos from iCloud.com
If you want to save copies of your photos and videos from iCloud.com to your iPhone, iPad, iPod touch, or your Mac or PC, follow these steps.
On your iPhone, iPad, or iPod touch
- On iCloud.com, tap Photos.
- Tap Select, then tap a photo or video. To select multiple photos or videos, tap more than one. To select your entire library, tap Select All.
- Tap the more button .
- Choose Download, then tap Download to confirm.
If your photos download as a ZIP archive, learn how to uncompress the folder on your iPhone, iPad, or iPod touch.
On your Mac or PC
- On iCloud.com, click Photos and select a photo or video. Hold the command key on your Mac or control key on your PC to select multiple photos or videos.
- Click and hold the download button in the upper corner of the window. If you want to download your photo or video as it was originally captured or imported, choose Unmodified Original. For JPEG or H.264 format — including edits, and even if it was originally in HEIF or HEVC format — choose Most Compatible.*
- Click Download.
If your photos download as a ZIP archive, learn how to uncompress the folder on your Mac or your PC.
What happens when you delete photos or videos
Remember, when you delete a photo from iCloud Photos, it also deletes from iCloud and any other device where you're signed in with the same Apple ID — even if you turned on Download and Keep Originals or Download Originals to this Mac. If you choose to download your originals, this also impacts your device storage. Learn more about how to manage your device storage. You can also learn how to AirDrop your photos and videos to another device.

How to download photos and videos from the Photos app
How To Download All Icloud Photos To Mac
If you want to download a full-size copy of your photos and videos from the Photos app to your iPhone, iPad or iPod touch with iOS 10.3 or later or iPadOS, or your Mac with OS X Yosemite 10.10.3 or later, follow these steps.
On your iPhone, iPad, or iPod touch
- Go to Settings > [your name].
- Tap iCloud, then tap Photos.
- Select Download and Keep Originals.
On your Mac
- Open the Photos app.
- Choose Photos > Preferences.
- Select iCloud, then click Download Originals to this Mac.
On your PC
How To Select All In Icloud
If you're using a PC, you can set up iCloud for Windows and download a copy of your photos and videos from iCloud Photos.
Learn what happens when you delete a photo from iCloud Photos.
How to download photos and videos from Shared Albums
You can download copies of photos and videos in Shared Albums to your own library. Learn more about how to use Shared Albums.
On your iPhone, iPad, or iPod touch

- Open the Photos app, then go to the Albums tab.
- Scroll down to Shared Albums and select an album.
- Tap the photo or video, then tap .
- Choose Save Image or Save Video.
On your Mac
- Open Photos, then select a Shared Album from the left-hand menu.
- Select the photo or video.
- Control-click a photo, then choose Import.
On your PC
In iCloud for Windows 11.1:
- Choose Start menu > iCloud Shared Albums.
- Double-click the shared album that you want to download photos or videos from.
- Double-click a photo or video, then copy it to another folder on your computer.
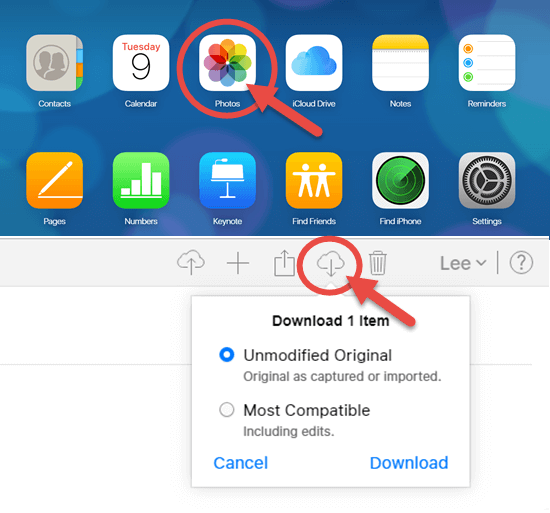
In iCloud for Windows 7.x:
- Open a Windows Explorer window.
- Click iCloud Photos in the Navigation pane.
- Double-click the Shared folder.
- Double-click the shared album that you want to download photos or videos from.
- Double-click a photo or video, then copy it to another folder on your computer.
To download the full album, open a File Explorer window or Windows Explorer window (Windows 7), open the Pictures folder, then open the iCloud Photos folder. Copy the Shared Album folder to another location on your computer.
If you need help downloading your photos or videos
- Make sure your device is not on Low Power Mode. Low Power Mode temporarily pauses iCloud Photos. Learn more about Low Power Mode.
- Depending on your internet connection and the number of photos you're downloading, it may take some time for your download to complete.
- Want to make a backup of your photos? Learn how to archive or make copies of the information you store in iCloud.
- See how to transfer photos and videos from your iPhone, iPad, or iPod touch to your Mac or PC.
- Learn how to manage your iCloud storage.
Three part answer.
1. Open Photos, go to Photos/Preferences/iCloud and set up syncing. Then go to System Preferences/iCloud, sign in, and check Photos syncing. Once all the Photos have synced to your computer, quit Photos. You should now have a complete compilation of your photos (like a Master Library). Reopen Photos with the option/alt key held down and create a new system Library. You can now delete photos from your devices/computer while maintaining a master copy on the computer. Added photos can be exported from the new Library and imported into the Master Library. Turn off iCloud syncing when reverting to the Master Library.

2. One option would be to open Photos with the option/alt key held down and create a new system Library on the external. Once everything is downloaded, reopen Photos with the option/alt key held down, and switch back to the Library on your internal drive to delete photos. Switch as required/desired.
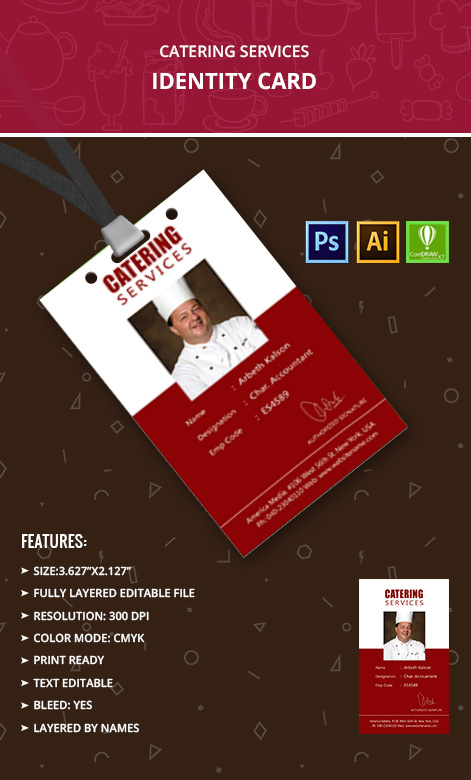
3. One option to free up space would be to move your Photos Library to an external hard drive. Then quit/reopen Photos with the option/alt key held down and make the external hard drive file the system Library. Once you are sure all your photos are there, you can delete the Library from the internal drive if desired. Once you do this, the external hard drive will need to be attached to access/sync your photos.
Article if for iPhoto, but the basics are the same.
Nov 10, 2018 1:03 PM
Comments are closed.