Every Word document you create on your Mac is fashioned from a template. The purpose of a template is to store styles for documents. In the act of creating a document, you choose a template, and the styles on the template become available to you when you work on your document.
) Word Templates Create Word Template. Templates created here are personal and available only to the user creating the template. From a list of records. For example, go to Sales ClientAccounts My Active Accounts. Select a single account, and then click More Word Templates. With family and friends located across the country or the world, newsletter templates are also great for personal use to keep everyone in the loop about your latest challenges and adventures. Word newsletter templates are very user friendly, with room for articles, photos, and more.

So is Microsoft Word for Mac free? But you can get a lot of the same features from MS Word online, sign up for the Microsoft Word free trial, take a look at Google Docs or LibreOffice Writer, and use Microsoft Word free on iPad. Even better, give a wealth of more specialized apps a try.
Every Word document you create on your Mac is fashioned from a template. The purpose of a template is to store styles for documents. In the act of creating a document, you choose a template, and the styles on the template become available to you when you work on your document. To save time formatting. Download Templates for MS Office 7.0.1 for Mac from our website for free. This app's bundle is identified as com.graphicnode.templatesoffice. This free Mac app was originally designed by Graphic Node. The software lies within Productivity Tools, more precisely Office Tools. Organic shapes resume template. This word resume template walks the line between funky and professional. Ideal for those who intend on applying to a creative role. Download your free Word resume templates. Need a variety of resumes at your fingertips? We’ve put together a selection of the best free resume templates in one easy.
Introducing a free version of Microsoft Teams. A powerful hub for teamwork that brings together chat, video calling, files, and apps into a shared work space.looking resumes, newsletters, and documents while inviting others to review and coauthor in real time. Plus, access free templates, formatting tools for APA, MLA, and Chicago style. Tech support scams are an industry-wide issue where scammers trick you into paying for unnecessary technical support services. You can help protect yourself from scammers by verifying that the contact is a Microsoft Agent or Microsoft Employee and that the phone number is an official Microsoft global customer service number. Brochure Templates for MS Word for Mac. Brochure Templates for Pages uses Microsoft Word to edit the brochure templates. Don't waste your valuable time, or money trying to make a professional.
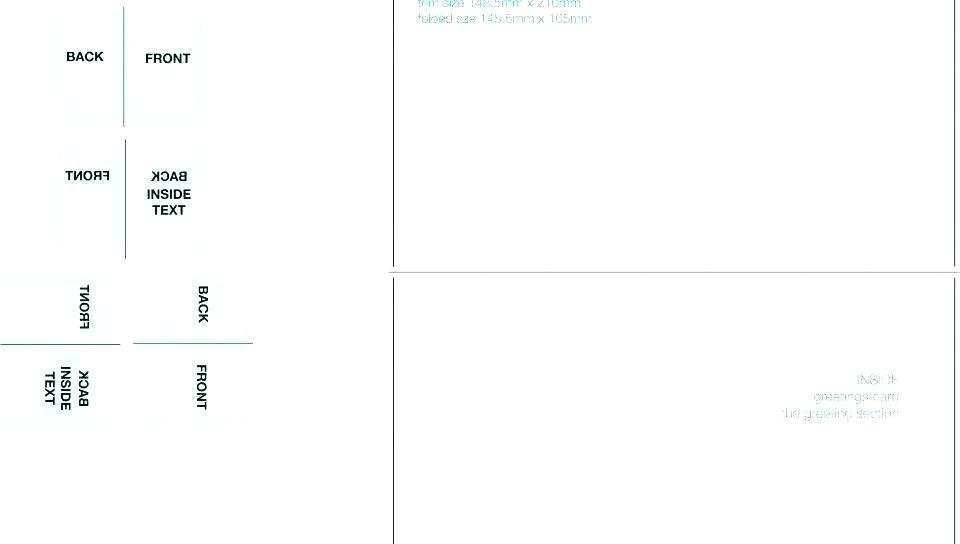
To save time formatting your documents, you are invited to create templates with styles that you know and love. You can create a new template from scratch, create a template from a document, or create a template by assembling styles from other templates and documents. Styles in templates, like styles in documents, can be modified, deleted, and renamed.
How do you want to create a new template? You can create a new template from a document or other template, or you can assemble styles from other templates.
To create a document from a template that you created yourself, open the Word Document Gallery (click the New From Template button on the Standard toolbar) and click My Templates. Your self‐made templates appear in the gallery. Select a template and click the Choose button.
Creating a template from a document
If a document has all or most of the styles you want for a template, convert the document into a template so you can use the styles in documents you create in the future. Follow these steps to create a Word template from a Word document:
Open the Word document you will use to create a template.
Choose File→Save As.
The Save As dialog box appears.
Enter a name for your template.
Open the Format menu and choose Word Template.
After you choose Word Template, the Where option in the dialog box changes to My Templates. Word templates are kept in the My Templates folder. Next time you create a document, you can go to the My Templates folder in the Word Document Gallery and create a document with your new template.
Click the Save button.
Probably your new template includes text that it inherited from the document it was created from. Delete the text (unless you want it to appear in documents you create from your new template).

Assembling styles from other documents and templates
Use the Organizer to copy styles from a document to a template or from one template to another. After making a style a part of a template, you can call upon the style in other documents. You can call upon it in each document you create or created with the template. Follow these steps to copy a style between templates and documents:
Open the document or template with the styles you want to copy.
To copy styles from a document, open the document. To copy styles from a template, create a new document using the template with the styles you want to copy.
Choose Tools→Templates and Add‐Ins.
The Templates and Add‐Ins dialog box appears.
Click the Organizer button.
You see the Organizer dialog box. Styles in the document or template that you opened in Step 1 appear in the In list box on the left side.
Click the Close File button on the right side of the dialog box.
The button changes names and becomes the Open File button.

Microsoft Word Templates
Attaching a different template to a document
It happens in the best of families. You create or are given a document, only to discover that the wrong template is attached to it. For times like those, Word gives you the opportunity to switch templates. Follow these steps:
Choose Tools→Templates and Add‐Ins.
You see the Templates and Add‐Ins dialog box.
Click the Attach button to open the Choose a File dialog box.
Find and select the template you want and click the Open button.
You return to the Templates and Add‐ins dialog box, where the name of the template you chose appears in the Document Template box.
Click the Automatically Update Document Styles check box.
Doing so tells Word to apply the styles from the new template to your document.
Click OK.
Click the Open File button and, in the Open dialog box, find and select the template to which you want to copy styles; then, click the Open button.
The names of styles in the template you chose appear on the right side of the Organizer dialog box.
In the Organizer dialog box, Command+click to select the names of styles on the left side of the dialog box that you want to copy to the template listed on the right side of the dialog box.
As you click the names, they become highlighted.
Click the Copy button.
The names of styles that you copied appear on the right side of the Organizer dialog box.
Click the Close button and click Save when Word asks whether you want to save the new styles in the template.
Download Free Templates
Easily search for your template by product category and then choose from one of our a professional designs or blank templates to customize within Word.
Find a Template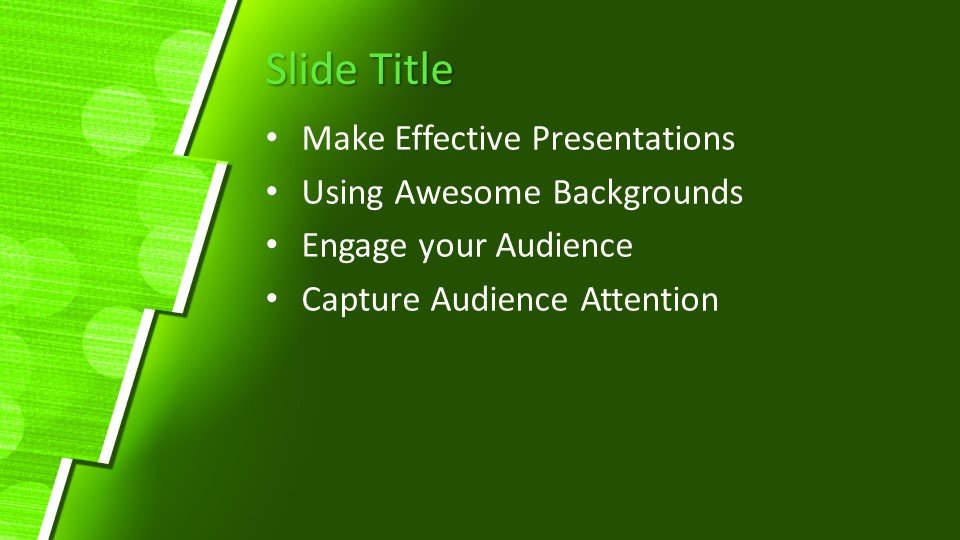
Printing Tips for Microsoft Word
Here's how to be sure your product, page settings and printer settings can help you get the best print results.
Learn howIf you have Word 2007 or a newer version, follow the instructions below to find Avery templates built in to Microsoft® Word.
Note: Older versions of Word are slightly different.
- With your Word document open, go to the top of screen and click Mailings > Labels > Options. (In older versions of Word, the Options setting is located in Tools at the top of the page.)
- Select Avery US Letter from the drop-down menu next to Label Vendors. Then scroll to find your Avery product number and click OK.
- If you want all your labels to have the same information, type it into the address box and click New Document. If you want different information on each label, click New Document and then proceed to fill in your labels.
- If your template looks like a blank page, select Layout > View Gridlines to see the template layout.
- If your product number isn't built in to your software, you can download the template instead.
If you're working in Microsoft Word and your gridlines disappeared, you may need to enable the gridlines in order to see your actual card or label cells. If the template looks like a blank page, select Table Tools > Layout > Show Gridlines to view the template layout.
If you use Microsoft Office 2016 on a Mac computer, you can easily import addresses or other data from an Excel spreadsheet or from your Apple Contacts and add them to Avery Labels, Name Badges, Name Tags, or other products to edit and print using Microsoft Word for Mac. These steps will show you how to mail merge onto an Avery template, making it easy to prepare for mailings and meetings.
- Find your saved Microsoft Word file on your computer. Double-click the file to open it in Microsoft Word.
- Open Microsoft Word and browse your computer for the saved document.
Double-click the Avery Word Template file you downloaded and saved to your copmuter. If the template looks like a blank page, select Table Tools > Layout > Show Gridlines to view the template layout.
Once the file is open, type your information into the template. Highlight the text you entered and use the tools in Microsoft Word to format the text.
Click the Insert tab in the Ribbon Toolbar to insert your own image, clip art, shapes and more.
Select your image in the template and click the Page Layout tab in the Ribbon Toolbar. Then click Text Wrapping and select In Front of Text in the drop down list.
How to create a sheet of all the same labels:
Microsoft Word Templates For Mac
- Blank Templates
- Insert your information on the 1st label.
- Highlight all the content in the first label, right-click and select Copy
- Position the cursor in the next label, right-click and select Paste.
- Continue with Step 3 until all labels are filled with your information.
- Pre-Designed Templates:
- Use the Microsoft Word's Find and Replace formatting tool to replace all the pre-designed template text in each label with your own information.
Watch the video below to see how easy it is to do a mail merge in Microsoft Word.
The fastest way to download an Avery template is to go to avery.com/templates and type your Avery product or template number into the white Search Bar at the top center of the page. (Your product or template number can be found on the bottom right of your Avery packaging). You can also search by product category if you don't have your product or template number handy.
Free Downloadable Templates For Word
Once you've located your product, scroll down to the middle of the page to Download Templates. Select your preferred software from the drop-down menu and click Download Blank Template.
Note: Many Avery products have similar layouts but are different sizes, so make sure you use the correct template for your product. It's also important to be sure you're using the correct product type for your printer. (Inkjet-only products should only be used in inkjet printers, and laser-only products in laser printers).
See the tips and tricks for adding and editing text and pictures, clip art and other images in Avery templates for Microsoft® Word.
Avery Design & Print
Create custom labels, cards and more using our free, easy-to-use design tool.
Comments are closed.