Fanie has a workbook with two worksheets. In the first worksheet she created hyperlinks to the second worksheet. Those hyperlinks worked fine until Fanie saved and reopened the workbook. The second time the hyperlinks were all gray and would no longer work, and she's at a loss as to why this occurred.
Step 1: Select File and click on the option of Open. Step 2: Select the location and folder which contains the broken excel file. Step 3: In the tab of the Open dialog box, click the broken excel file. Step 4: Click on the arrow present next to the Open button, and then select the option of Open and Repair.
There are a few things you can try here. First, you need to make sure that the problem isn't due to something you inadvertently did in your workbook. Check to make sure that you didn't rename the second worksheet—the one that is the target of the hyperlinks. When you create hyperlinks, each of them references the name of the worksheet you specify as the target. If you later rename the worksheet, then the hyperlinks may not work as expected. If this is the case, you will need to either change the name of the worksheet back to its original name, or you will need to recreate the hyperlinks to point to the renamed worksheet.
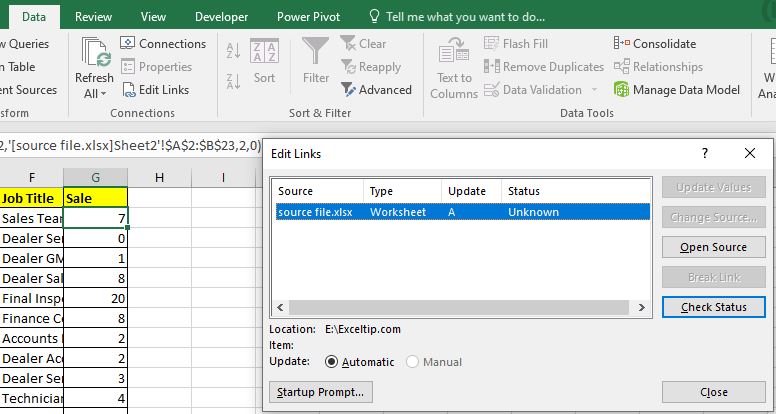
Create Hyperlink To Website
If that is not the problem, you may want to turn off an option in Excel that causes the program to check hyperlinks whenever the workbook is saved. (There have been some reports that Excel disables the links a bit too early sometimes, which could be the behavior that Fanie is seeing.) Do this by following these steps:
Excel Hyperlink To Website Not Working
- Display the Excel Options dialog box. (In Excel 2007 click the Office button and then click Excel Options. In Excel 2010 and Excel 2013 display the File tab of the ribbon and then click Options.)
- At the left side of the dialog box click Advanced.
- Scroll through the available options until you see the General section. (See Figure 1.)
- Click on the Web Options button. Excel displays the Web Options dialog box.
- Make sure the Files tab is selected. (See Figure 2.)
- Clear the Update Links on Save check box.
- Click on OK to close the Web Options dialog box.
- Click on OK to close the Excel Options dialog box.
Figure 1. The Advanced options of the Excel Options dialog box.
Figure 2. The Files tab of the Web Options dialog box.
- Problem: I pasted hundreds of web site addresses into Excel. They did not turn into hyperlinks. I found that I could select a cell, press F2, then Enter to make the hyperlink. But I don't want to have to do that hundreds of times. Pasted hyperlinks are not hot. Strategy: Use the =HYPERLINK function. Insert a blank column near your data.
- If you can live without hyperlinks in the exported file, you can disable them in the report using the Globals!RenderFormat property of the SSRS report. The expression to use on the cells to not have hyperlinks if the requested format is EXCEL would be. =IIF (Globals!RenderFormat.Name='EXCELOPENXML',True,False) Share.
- Now when my co-workers go into my a hyperlink and voila, I'm there. I put my files in If one exists, it will solve my problem, unless someone out there steers scope of this message. But that is beyond the the used drives/and shares are identical for both of your computers. My computer is spreadsheet with the hyperlinks, they do not work.
Finally, the problem may not even be related to Excel it is possible that the program is getting a bit confused if you changed your default browser after you originally created the hyperlinks—especially if you deleted whatever browser used to be your default. If you think this may be the root of the problem, the only thing you can do is to recreate the hyperlinks.
Most likely problems with opening hyperlinks are connected with either the security restrictions of your Internet browser that doesn't allow opening pop-up windows, or with your Flash player plug-in that prevents you from opening URLs in local Flash files.First of all, make sure that the hyperlink has been created correctly: put your mouse cursor over a hyperlink and see if it changes to a hand. If it does, please do the following:
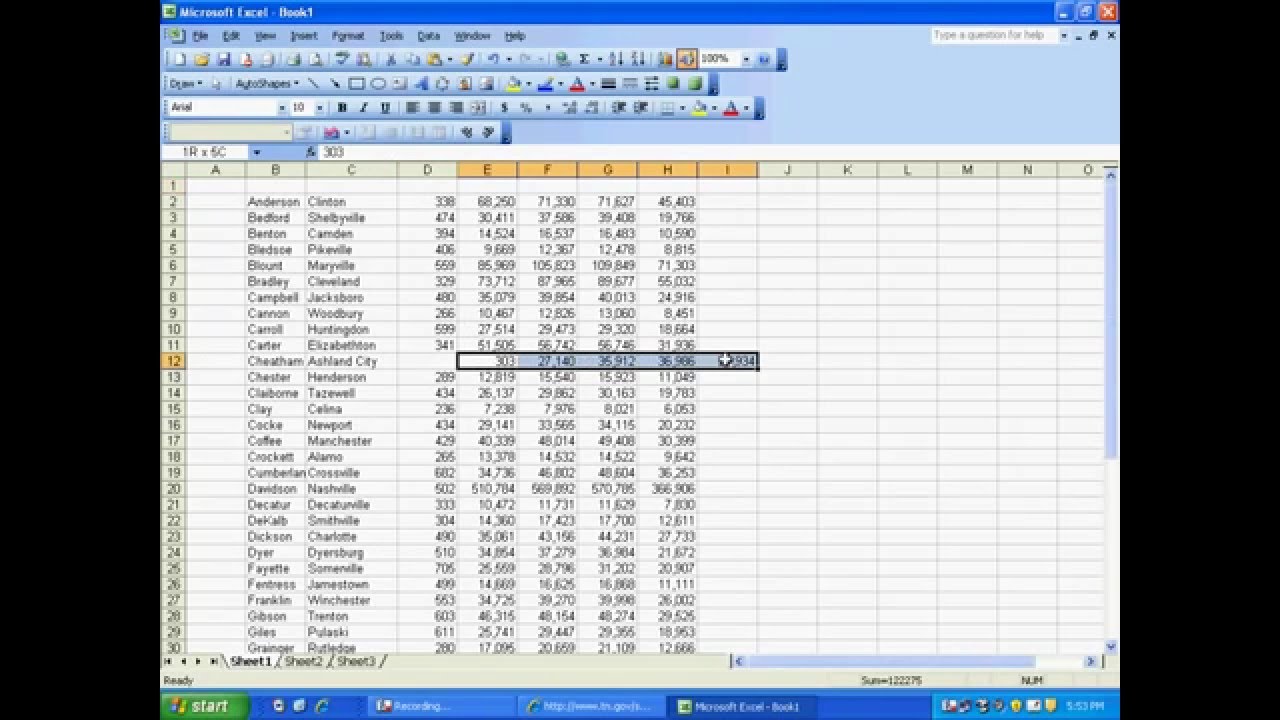
- Open Adobe Flash Player Settings.
- Click Always Allow and hit Add location as shown on the screenshot below:
A trusted location here is a file or a folder that uses milder security settings and thus allows navigating between the hyperlinks in it. - Then simply browse for the Flash presentation with broken hyperlinks or for the folder where it is stored:
- Play your Flash interaction and enjoy navigating between the hyperlinks!
 Note: the instructions above are only applicable when your Flash interaction is stored on your local computer. After being uploaded to the Internet, hyperlinks will work regardless of the security restrictions on both your browser and the Flash player plug-in.
Note: the instructions above are only applicable when your Flash interaction is stored on your local computer. After being uploaded to the Internet, hyperlinks will work regardless of the security restrictions on both your browser and the Flash player plug-in.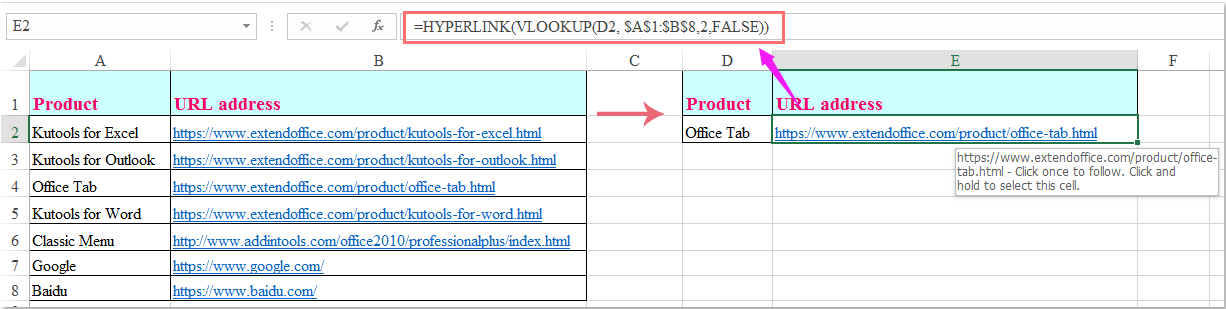
If you have any questions after reading this article, please ask them in our 24/7 support chat.
Comments are closed.